Posted on byKirk McElhearn

You use lots of software, and much of it is updated regularly. Updates to apps — and also to operating systems — can provide new features, performance improvements, and bug fixes, and those fixes often remedy security vulnerabilities to protect you from potential threats. All of these are important, and it’s a good idea to keep your software updated. (In most cases, at least.) Here’s how.
Getting software updates on iOS
You get software updates on iOS in a number of ways. App updates are provided in the App Store, and operating system updates in the Settings app.
App updates
To check for updates in the iOS or iPadOs App Store, open the app and tap your avatar or initials in the circle at the top right of the window. You’ll see some account information such as your name and Apple ID, you’l be able to see your purchased apps and subscriptions, and perform payment-related tasks such as buy or redeem gift cards, and more. Scroll down a bit, and you’ll see Available Updates, if there are any; below that, you’ll see Updated Recently, showing apps you’ve updated in the past couple of weeks.
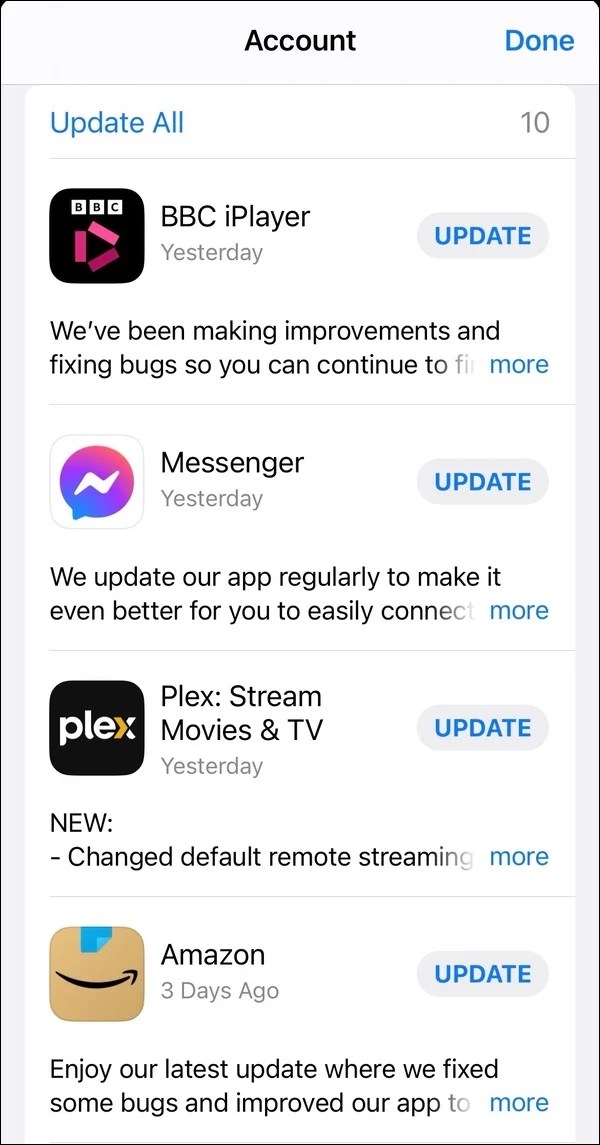
Tap Update to update a single app, or Update All to update all your apps. If you want to check for available updates, pull down on that screen to refresh the list.
You can choose to automatically download iOS app updates so you don’t have to worry about doing this manually. Go to Settings > App Store, and, in the Automatic Downloads section of the screen, toggle on App Updates.

You’ll also see settings for whether you want to automatically download apps purchased on other devices, and download in-app content before launching new apps. (This mostly affects games whose apps don’t contain all their content.) In the Cellular Data section, you can choose whether you want to allow automatic downloads when not on wi-fi and you can set a size limit beyond which your iPhone will ask for your permission to download when using cellular data.
iOS and iPadOS updates
To check for iOS or iPadOS updates, go to Settings > General > Software Update. If an update is available, you’ll have the option to install it. On this screen, tap Automatic Updates, then you can choose whether to download iOS updates, and whether to have them installed automatically. You can also choose to have your device automatically install Security Responses & System Files; you should turn this setting on, as this will ensure that your device receives important security updates as soon as possible.

As you can see in the screenshot above, automatic iOS updates are only applied overnight, when your iOS device is connected to a charger and on wi-fi. Your iOS device will restart after each operating system update.
You’ll not that, on the main Software Update screen, you have the option to install Beta Updates. Previously, you had to have a paid Apple developer account to install beta software, or you had to sign up for Apple’s public betas. Now, anyone can download these updates if they want. For most people, this is not a good idea; beta software is unfinished, and could cause problems on your devices. See How to [Install Apple Beta Software for macOS Sonoma, iOS 17, iPadOS 17, watchOS 10, and tvOS 10](https://www.intego.com/mac-security-blog/how-to-install-apple-beta-software/) for more on using Apple beta software.
Should you turn on automatic updates?
You may not necessarily want to automatically update your iPhone or iPad, however. For apps, you may not want to be surprised by new (or removed) features when you go to use an app. And for iOS and iPadOS, you may not want to be on the bleeding edge and download updates immediately after they are released. Although rare, there have been cases where updates have caused problems with iPhones and iPads, and Apple has had to pull them and release revised versions of them. On the other hand, leaving Automatic Updates enabled will ensure that critical iOS and iPadOS updates get installed on your device as soon as they become available, which can help you keep your device more secure.
Getting software updates on macOS
The way to get updates on macOS is similar to the way iOS delivers updates; if you get most of your Mac software from the App Store. To update apps purchased or downloaded from the MacApp Store, open the App Store app and click on Updates.

If you choose App Store > Settings, a dialog displays offering options to update apps automatically.

As with iOS and iPadOS, you can check Automatic Updates to tell the App Store to automatically download and install app updates. You can choose to automatically download apps purchased on other Macs. And you can have apps automatically download in-app content.
For apps not purchased from the Mac App Store, the way to check for updates varies. There is often a Check for Updates option in the app’s preferences, or under the app’s name menu (next to the Apple menu in the top-left corner of the screen), or sometimes under About [the name of the app], as is the case with some web browsers. Some apps have their own updater app, such as Microsoft AutoUpdate (included with Microsoft Office) and Intego’s NetUpdate. Other Mac apps update themselves using a framework likeSparkle. In some cases, an app will check for updates, then tell you to go to the developer’s website to download the latest version of the app.
To get macOS updates, go to System Settings. If there’s an update available, you may see a notification in the sidebar. If not, go to Click General > Software Update, and you’ll see a button saying Install Now.

System Settings offer options for automatic updates: click the i to the right of that line.

- Check for updates: Enable this to tell your Mac to check for operating system updates and security updates regularly. This should be checked.
- Download new updates when available: If you check this, your Mac will download new updates as soon as they are available.
- Install macOS updates: This tells your Mac to install operating system and security updates as soon as possible. Your Mac will warn you if it needs to be restarted, so you can choose to delay the update if necessary.
- Install application updates from the App Store: This does the same as the setting in the App Store preferences.
- Install Security Responses and systemfiles:This setting, which is independent from the Install macOS updates setting, tells Software Update to automatically install certain security updates and some system files that do not require a restart, such as XProtect updates.
macOS offers similar options to install beta versions of its operating system. As mentioned above, regarding iOS and iPadOS, you shouldn’t install beta versions of macOS unless you really need to. See How to [Install Apple Beta Software for macOS Sonoma, iOS 17, iPadOS 17, watchOS 10, and tvOS 10](https://www.intego.com/mac-security-blog/how-to-install-apple-beta-software/) for more on using Apple beta software.
As with iOS and iPadOS, you may want to hold off on installing macOS updates automatically, especially because it’s a good idea to fully back up your Mac before installing such an update. However, installing Security Responses and system files is a very good idea, because these are updates that are essential to protect your Mac.
It’s worth noting that if you have used unsupported methodsto install a recent version of macOS on an old Mac, or if you have built a “hackintosh” (a PC not designed by Apple that runs macOS, potentially in violation of Apple’s macOS software license agreement), you won’t be able to install software updates automatically, and may need to wait a while to install them. The third-party software used to leverage macOS on unsupported Macs may need to be updated to be compatible with newer versions of macOS.
How can I learn more?
Each week on the Intego Mac Podcast, Intego’s Mac security experts discuss the latest Apple news, including security and privacy stories, and offer practical advice on getting the most out of your Apple devices. Be sure to follow the podcast to make sure you don’t miss any episodes.
You can also subscribe to our e-mail newsletter and keep an eye here on The Mac Security Blog for the latest Apple security and privacy news. And don’t forget to follow Intego on your favorite social media channels: ![]()
![]()
![]()
![]()
![]()
![]()
